Zoom class training for Teachers
- Get link
- X
- Other Apps
Value Education Teacher Training Material
Zoom Meetings for Education
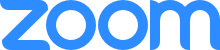 Loaded: 96.65%
Loaded: 96.65%00:00:25/00:45:26
- Elyse - Zoom Training00:02Okay.
- 00:04Well, welcome, everybody. Thank you so much for being here today for our zoom meetings for education training session. I'll be your host today. My name is Elise and part of the success team here at zoom
- 00:14And I'm also joined by several of my colleagues that are going to be helping me a little bit with the QA today.
- 00:20And I'm particularly excited about our session on education, because for 15 years before I came to work here at zoom. I was actually teaching public speaking and other communication courses and classrooms.
- 00:33college classrooms across the US and mainly split between Atlanta and Los Angeles and then for about seven of those years.
- 00:40I was designing and teaching hybrids, as well as fully online courses you probably already guessed it. I was using zoom for a lot of my online classes so
- 00:51I tried to bring to you my experiences of what went really well and then some things also that I wish I would have done differently. So I'm going to give you a lot of ideas and some best practices today.
- 01:02Also, most of my experience is with using Canvas. So that's where I will use some of my examples as well. But you don't need a learning management system to use zoom. So let's get to it. I've got a great agenda for us today.
- 01:15This is again 45 minute session six things that I'd like to accomplish in that time at the top, we will go over the basics. I first will give you a couple of details about
- 01:27signing up for an account and different types of an account and stuff like that. But then I really want to get into scheduling.
- 01:34And inviting and then how the students will join into the meeting. That's probably, you know, the most important part there. So we'll get all of that setup. I've got
- 01:43The web portal. I'd like to show you around. I'm going to give you some best practices on how to schedule your classes versus how to schedule your office hours.
- 01:52And then I also want to highlight for you the join URL link.
- 01:55Now, when we get to part two we'll get into the actual meeting and I'll show you how to do all of the hosting how to use the controls.
- 02:03We will manage and interact with our students first so audio video viewing your screen using the waiting room feature chatting and closed captioning.
- 02:12And Part three, how to do your lectures and how to do group presentations. If you want to how to share the screen here using the whiteboard feature and the annotation tools.
- 02:23Which are really fun. This is an annotation tool. By the way, on my mouse right here.
- 02:27In part for will transition into quizzes and small group activities. So I'll take you through polling. If you liked the poll that I did a little bit earlier today.
- 02:36We'll be doing that and the breakout rooms. Those are really popular. I will show you in detail how to do that. How exactly all of that works.
- 02:44And Part five how to check the attendance record if you're taking attendance and then how to find your recordings and how to send those out to the students.
- 02:53At the very end. I do have some other zoom for education use cases that you might be interested and thinking about
- 02:59For zoom in this education space. So those are the plans for the agenda for today. Now let's go over because I've got something I want to transition. I've got something I want to send you right away.
- 03:10And that is a really helpful guide here if you look at in the chat down there. Again, I sent you a couple of things.
- 03:18Now I'm going to send those again and that follow up email. But if you would like to look at those. Now let me quickly show you what I have sent
- 03:26The one called meetings meetings training reference guide will take you to this and this is our best practices page from the support website.
- 03:34scroll all the way down and you will see the zoom. Sorry. Zoom meetings training reference guide at the top there.
- 03:40This is an excellent resource I would highly recommend downloading this and saving it for later. It has step by step of everything you need to know.
- 03:49As you're doing your scheduling and getting started. If a question pops up while you're trying to do all of this on your own. This is a great place
- 03:57To come to and then you can check some of that out if you need that resource. So that is available to you again, I'll send that tomorrow. Tomorrow, if you'd rather wait until then.
- 04:06And then the other thing I like to talk about here in the beginning. Just quickly, I will talk about the plans and the pricing and then also show you some of the other things that I'll be sending out to you.
- 04:18We have an article here. This is from our blog updates on how to use zoom for online learning. I know everybody's, you know, maybe in a little bit of a scramble to do this so
- 04:29We've got a lot of tips and good information there. I also will send you this great collection here of resources that you can use as you are, are transitioning, so that will all of that will be available.
- 04:42And then I now we'll go back. I'm going to transition back and let's talk a little bit about those plans and pricing that I mentioned.
- 04:50Okay, so I'm just going to move forward here. Sorry. Something is going, Oh, oops, something is going a little slow. There we go.
- 04:59I went too fast. Okay plans and pricing. Now I'm not going to go over this and too much detail. But here's the basic thing you need to know.
- 05:06We do have a free level of service and that's called you would be a basic user from from this one you have all of the functions of a zoom meeting, even on that free
- 05:16License so you can still host your meetings or host your classes, you can have 99 students with you in that class.
- 05:24You can have unlimited one to one. If you're doing like an office hours type of thing.
- 05:29No limits on that. So this is a great option we do also have a paid level of service. That's the pro license here. So you'd be a licensed user
- 05:38This is month to month, you can always just try that out and see if it works for you. Now with the paid level of service, you do get some more advanced
- 05:46Very useful features. So if you want to take attendance. You could do that with our reporting feature that's a part of pro
- 05:53If you'd like to do the polling like I did earlier and maybe send out a quiz to your students.
- 05:58That's a part of the pro as well. And if you'd like to have the cloud recording feature that's another one. I'll show you today. That's a part of this one right here.
- 06:07So, you know, a couple of things to consider. We also do. By the way, have pricing for zoom for education.
- 06:13If you are signing up an entire department or school or district, so check this page out. It's from our website zoom.us and then just click on plans and pricing at the very top right there.
- 06:24So that's a quick rundown of that. Now let's move forward because we want to get into everything we need to know today.
- 06:32Sorry, let me clear
- 06:39There we go. Okay, so this is the part that's going to be for you. The education educators, which is most of us here today.
- 06:45Let's talk a little bit about how to schedule and then how to start our meetings. Now, some of us might be using a learning management system. So I remember I mentioned that I use Canvas.
- 06:54Desire to learn. I used for a little, a little while. So for some of this this for some of us, this might have already been
- 07:02Integrated into the learning management system where you would actually be able to schedule your zoom meetings.
- 07:07From within the system. This is an example of what that would look like. Within Canvas. However, you don't have to have that to be able to use them. That is just letting you know that that might be the case. And you could always look there.
- 07:20If you needed to. We have a marketplace marketplace.zoom.us that's where you can find all of the learning management systems that were able to integrate with
- 07:29Now to find out more about this. It's best to just contact the help desk at your institution and they'll be able to give you more details on that.
- 07:36Now today I'm just going to show you how to do this as if you don't have, you know, the learning management system. How would I go and schedule this on my own. And you can always just sign up, you know, as a user, by yourself.
- 07:49Now web portal overview. I'm going to take you through the profile, how to schedule the meeting. And I'm going to do that. But, you know, fairly quickly.
- 07:56I'll talk about the settings for a moment, and then I also will show you where to find your recordings, as well as your reports, whenever we get to that section. So let's transition. I'm taking you back over to the website.
- 08:07And there we go. I'm going to come over here to the left and to click on my profile. Now once you have your account all set up and you log in, you will come to this. This is what we call our web
- 08:17Portal over here to the left, I'll be going over some basic tools that you'll want to know how to use basic tabs so profile meetings recordings settings and reports.
- 08:28Again, some of those are only available if you've got Pro. So I'll mention that when I get to it.
- 08:33If I don't say anything. That means it's for the even the free account. Okay so profile tab here. This is the first thing.
- 08:40That I'll go over quickly. It's a basic summary of your account with zoom you might want to check on just a few things here.
- 08:47You can change how your name is displayed. You can put up a profile picture which I would definitely do. If you
- 08:54If you're not on camera. This is what will show on the screen when you're in a meeting, I really want to take a moment to highlight this
- 09:00And a second. I'm going to talk to you about how you might want to use your personal meeting ID and we call that PMI for short.
- 09:07As your office hours. So whenever you sign up no matter what account you have. We will give you an ID number and a link to your own personal zoom meeting and it's always open and available, you can use it whenever you want.
- 09:22So I'll talk about that in a little bit and then also give you some best practices for if you are going to use that as your office hours.
- 09:30Come down a little bit more if you were given your account from your school you and you're not too sure what type of account, you can always find that here under user type
- 09:39Licensed means that I have the pro or the paid license here and I can find out some more information right there.
- 09:45At the very bottom, just one last thing that I would recommend double check the timezone listed in the profile. I went ahead and changed mine to the east coast. I'm joining you today from Atlanta.
- 09:55And you'll want to make sure that matches your local timezone before you start scheduling and moving forward with your meetings.
- 10:02Okay, so that's our profile. Now let's jump all the way down. And I'm going to click on the Settings. These are the default settings for your future meetings.
- 10:11Now I'm not going to go through this in too much detail. I'm just going to tell you kind of how this works.
- 10:15This is deciding what zoom features you would like to have turned on or turned off by default for your future class sessions.
- 10:24So once you do this once the defaults are set, you don't have to keep coming back in here and changing it over and over again unless you just want to make some changes.
- 10:32But it has to be turned on here to be able to use it in the meeting. So for example, if I am very interested in sharing my screen which I'm going to show you in a little bit today.
- 10:42Then I want to make sure that in my default settings screen sharing is turned in the on position. That means I will be able to share my screen with my students and maybe show a lecture or something like that.
- 10:54So definitely take some time to look through here.
- 10:57You can scroll around. We've got these descriptions, you've got that guide that I sent in the chat. That's very helpful.
- 11:03I also will send a helpful link at the end to our support site you can research there. Some of these features and we have articles and videos that can help you.
- 11:12So make sure your default settings are ready to go. Then the next thing. Let's go up. I'm going to click on now meetings.
- 11:20This is where you can see all the meetings that you've already scheduled. So that's under my upcoming meetings and I've got a couple. I also can check out my previous meetings that I've already hosted
- 11:30And then here in a little bit. I'm going to highlight this one. My personal meeting room. That's the PMI that I was talking about a second ago. And I'll show you what you might want to do here for your settings.
- 11:40Now for us. I'm just going to go through the basics today how to do the scheduling for your class sessions from this our web portal.
- 11:49When I click on that blue button. I will open up my scheduling page. And I've already got that open here just to save some time.
- 11:55And I'm going to put in the details. Name it baby name. It's something that will remind you what class, you know that your meeting with
- 12:01The description here is optional set up the date and the time make sure the time zone matches and then the duration. I've got for 30 minutes. Now there's a couple of ways that you can do this, but I have a best practice that I'd like to recommend
- 12:15You can come in here and let's say you're meeting every Monday and Wednesday, you could come in here and set this up for every Monday and Wednesday, but what I found to be a lot easier is just to set it to this. So watch this recurring
- 12:28And I'm going to set it to a no fixed time meeting.
- 12:32And a recurring no fixed time meeting means that the join link to start and to come into my class session.
- 12:38Is the same for the rest of the semester. And I just have to give that link to my students there will never be a question. It's always the same. That's what I did.
- 12:47And I created one for each of the classes that I was teaching. I'll show you what that looks like in just a moment. So that would be my recommendation. Let's roll down. I want to go all the way to our meeting options. And just quickly highlight for you the top three that I have checkmark.
- 13:03Okay, at the very top joined before host. This is a more laid back way of
- 13:09Conducting your class session. So let's say you're running a little bit late. This means the students could go ahead and join the class session.
- 13:16They could see each other, they could talk, they could hang out. Even if you are not there yet.
- 13:21So if you don't really like that. Like, that's a little bit too laid back, you can always take it off. And that means that they cannot join until you start the meeting as the host
- 13:31Now there's one more option and this is this one. If you want even more control, you could turn on the waiting room.
- 13:37And that means that you have to start the meeting as the host. They still are not allowed to join into the meeting, they are put in this waiting space and then I get to admit them into the meeting when I'm ready for them to join as the host and instructor
- 13:52So this one. That's the one I use for office hours, as you can imagine. It just keeps people from, you know, barging and during somebody else's time
- 14:00But for my class sessions. When we were just, you know, having lectures and hanging out. I usually would use that one. The joined before host. Sometimes the students like to join early and just have, you know, some bonding time.
- 14:10Okay, so then the other thing I'll mention you can't use those at the same time they will cancel each other out. Make your selection one or the other.
- 14:18And then the second option is just one more thing I'd like to highlight. I keep that one on during my lectures. So it mutes people if they come in late
- 14:28So whatever they joined they're already muted. They will not disrupt my lecture. So I'd like to keep that one on during my meetings or during my class sessions. Let's press Save.
- 14:38Okay, a few things I'd like to highlight from here. I've got some details. I've got a meeting ID every single meeting that you schedule will have a meeting ID number, and that will be important here in a minute.
- 14:50This part might be the most important so you know announcement announcements. This is how we will invite our students.
- 14:59This is the join URL link. This is really all they need. By the way, to be able to join into that class session.
- 15:07They will click, they will be prompted to download our software that might take like a minute or so if their time.
- 15:13After that, they will be able to join and fully participate in your class session. Your students do not have to sign up for a zoom account ahead of time.
- 15:22They just need to click and then there'll be prompted to join after they've downloaded the software that first time they don't have to keep downloading they're good to go.
- 15:30So really our goal is, how do I get this to my students, and I'm going to show you how I do that here in a minute. You might also notice that the meeting ID is embedded right there at the end of that join URL link. So that's something to note
- 15:45Down here you can delete. You can edit and you have some start buttons one at the bottom one at the top, come back over here to my meetings and I also have that listed here and I've got a start and the delete button and my meeting ID listed that's on the meetings tab right here.
- 16:02Okay, now that's. Those are the basics. But let me show you what this looks like. Once you have it all scheduled out and ready to go.
- 16:08So this is what I did for scheduling classes vs scheduling office hours.
- 16:13For my individual classes I would create a separate recurring no fixed time meeting for each and every class that I was teaching that semester.
- 16:22So notice over here. There's no fixed time. I just named it. Whatever to help me know you know which class. It was so whatever makes sense to you.
- 16:30Each class has its own meeting ID number, which also means it has its own different join link for that particular class. And then over here, I've got my start and my delete buttons from the web portal.
- 16:43That's how I did class sessions. Now when it comes to office hours. I did the PM i. So, remember that's your personal meeting ID.
- 16:51What I did is I just gave them this link. This is that join link to my PMI and then I turned on my waiting room so that they would not be barging in during each other's
- 17:02Office Hours. So then come over here. Back in the portal. Click on your personal meeting room and just make sure that the settings are
- 17:11The waiting room is on the join before host is off.
- 17:15And so that is the link I gave for office hours versus the link I gave for my class sessions.
- 17:20If you don't want to use the PMI option, you could always just Schedule one more meeting and call it office hours 20 you know spring 2020 and then they would use that link to join those office hours.
- 17:31So that's how we get it all set up. Now the next thing is how are the students going to join in.
- 17:36Really remember all they need is that join link and they're going to be looking around everywhere for, you know, how do I find this information that's what it'll look like here.
- 17:45They can download our apps, by the way, for their phones and their tablets or join from a laptop or desktop computer, they're probably going to be looking for maybe an email from you.
- 17:55Maybe they'll look in the modules or on the learning management system or how to join. So just make sure they can find that really easily.
- 18:03You can let them know what you prefer if you don't want them to use a phone, for example, maybe it's kind of too small of a screen, you could let them know. I want you to use this or that. So just let them, let them know
- 18:12And then after they connect and they're joined in, they'll be able to chat and use some other really fun tools that I'll show you today.
- 18:19One thing that I thought might be helpful. This is just a screenshot of my former canvas public speaking class when I was teaching online.
- 18:27And I'll just show you what I used to do. And maybe this will be helpful as an example.
- 18:32I always created my own homepage. Within Canvas and I like to use that as kind of like an anchor for the students so that if they got lost somewhere in the class, they could always come back to that anchor by clicking on home.
- 18:45And then when it came to the the join URL link for our live sessions. This is what I did. I had
- 18:52The modules. So the if they clicked on module. If they clicked on my cute little icon.
- 18:57That was hyperlinked to the modules and if they clicked on the Start here that also took them to the start module. So there I had a welcome letter I put the join link for the class, you know, sessions there.
- 19:09I had a welcome video. Also by the way I use zoom to create that I'll show you how to do that later. And then I had a little link about zoom and I had another straight link into the class session that they could click on from there.
- 19:22Then you already know. I put it on my syllabus. If they clicked here in Canvas. If they clicked here. It was hyperlink, or if they click here.
- 19:29They were always going to get to the syllabus, they would be able to find the link to join the class session as well as the separate link to join my office hours. So I had all of that listed in the syllabus.
- 19:39Another great thing, great tool where the announcements. So I said, all of these up ahead of time, and I had them scheduled to go out every Sunday night.
- 19:47Every Sunday night, they had a list of what they needed to read all of the assignments all the due dates.
- 19:53And you already know it a link to join the class session every single week. So you see where I'm going with this, there's no excuse. They're going to be able to find this information.
- 20:02And then the last little thing I did over here if they clicked on the question mark, I need help.
- 20:06I had a separate page that I called my office hours page and I just had a separate link. And I said, this is, you know, this is how you join the office hours. These are the times of my office hours. And remember, that's when I use my PM. I joined link.
- 20:19Versus the class session. So that's what I did. Hope that's kind of helpful to just see what that would look like in action.
- 20:27Now let's get into the, the next really fun part. I know you want to use zoom as the classroom. I'm going to show you how to do all of the really fun controls.
- 20:34Let's do host and participant controls ideas, best practices and my first idea for you.
- 20:40Is to go ahead and start class early, especially on that first day have the class open and ready and zoom maybe have like a welcome slide for everybody kind of like how I did today let them know they're in the right place. Maybe put
- 20:52A couple of things like here's what you need for class. And here's how to check your audio.
- 20:57And video and expected that on the first day there's probably going to be a lot of questions about that, but then after that, I think, you know, they'll get the hang of it really quickly.
- 21:05Okay then. Let me show you the differences and the controls. If you look to the top that with the gold. That's what your students will see
- 21:12They can click and see all the participants that are there, the students can share their screen to I'll show you that. And they can use the chat feature if you want them to
- 21:22Now they can not record unless you have given them permission to do so. So if they try to click on there, it'll say, you know, you need to ask permission.
- 21:31Down here at the bottom and the green, this is what your controls will look like as the instructor and the host so they look just a little different. As you can see,
- 21:39You are managing the participants, you can launch the polls. If you have the pro license you can share your screen.
- 21:46You can chat, you can record the closed captioning are here as well as the breakout rooms and I will show you how to do those here in just a little bit.
- 21:56So that's what the actual controls will look like. Now let's figure out how to use these controls our first section is managing and interacting with the students.
- 22:06This part is really important. We're going over some basics here like audio and video so obviously everybody needs to know that it's in the bottom left corner.
- 22:15And you'll see the red slashes on my account. That means they can't hear me. And they cannot see me. So I need to click on here, just one time to turn on my camera and my microphone.
- 22:25And what I really want to highlight for you today. Are those little up arrows to the right of each of those icons, because that's where I can access my audio menu.
- 22:34What I do every single time I join a zoom meeting is I check to see if I have the correct microphone and speaker check marks for that session. And when it comes to
- 22:44Audio, you can use a headset like I'm using that's really the best audio experience. But if you don't want to get one or you can't. That's okay. You don't have to have that
- 22:52You can use you could like plug in your earbuds if you want you can even use Bluetooth and use your air pods.
- 22:58You could even just use the built in, you know, audio with your laptop, it wouldn't be like the best audio ever but you know it gets the job done. And that's the main thing so also let your students know that they can use a lot of different options here.
- 23:10If you want to do a test of your sound which I would highly recommend just click right here test my speaker and my microphone.
- 23:17And zoom will walk you through it. After that you can feel confident about your audio. So that's really important to know I'd probably tell my students about that too.
- 23:26To the right of my camera I can make sure that I'm using the correct webcam that day so make sure to check mark I can open the virtual backgrounds. If you like how I'm in the classroom today.
- 23:36I also can open my video settings straight from here. So let's do that because I want to show you what that looks like.
- 23:42This is a little tip for you if you have the camera off. Like I do right now. You can click on video settings see yourself in real time right here. And this is kind of like it would act as a mirror.
- 23:52And make sure you look okay and then come over here and turn on the camera when I'm ready to do so.
- 23:58And these settings, by the way, are coming from our desktop client. So that's the zoom desktop app that's downloaded on your computer you can look through these later.
- 24:07Whenever we get done today we've got touch up my appearance. Everybody talks about that one and loves it. You can also access the virtual backgrounds, a straight from here.
- 24:16I don't have time to go through all of that today, but this is what it looks like when you choose a background.
- 24:21Okay, next important thing. How are you going to view the screen as you're teaching
- 24:26And if you're not sharing your screen. This is one option for what it would look like. This is called our speaker view.
- 24:32And that means that whoever is talking is really large this video and then everybody else's up here as a smaller thumbnail.
- 24:39If you want, you can always change the view in the top right corner of my screen.
- 24:44I can switch it to gallery view. And honestly, this one's my favorite. I like it because I can see all the students faces really easily.
- 24:51This can go up to 29 or 25 per page and even 49 per page. If your system can support it. So I love this one. Now one thing to note
- 25:01This is only viewing your this is only changing your view of the screen. It doesn't affect how all the students are viewing the screen so you might want to mention to them that they can switch this as many times
- 25:13As they want and they can you know, figure out, whichever ones that they prefer.
- 25:17Now, if you're sharing your screen. I've got a different view that I really like for that one. It's called side by side mode.
- 25:23So this is what I'm sharing my PowerPoint is here and then these are the students this little bar. Let me try to highlight that. See that little bar.
- 25:31I can grab that and change it. I can slide it and change the sizing of the students. And what I'm sharing from here.
- 25:38Now, this would be considered gallery view while sharing my screen. And then if I choose speaker view that means only Matt will be seeing over here because he's the one talking. As you can see,
- 25:49So those are those are some options for viewing. Now let's move on. Oh, this is where you find side by side mode at the top under viewing options.
- 25:56Let's move on to our next thing. This is important, managing participants jump down and I am right here.
- 26:02Whenever I click I get to see a list of all my students and you have a ton of controls here you can mute your students, you can unmute your students, you can turn off their cameras.
- 26:12You can't turn on their camera though. So that's not allowed into them. Ultimately, they have to do that on their own. You have a mute all button that cuts all the mics, except for yours. You can unmute
- 26:23You can see the fun little nonverbal features here or nonverbal gestures. You can turn those on if you want them to raise hand or clap or give a thumbs up.
- 26:31And then we also have this the lower hand of an individual muting that individual or even that more drop down menu. Remember how I said the students can't record. This is where you could give them the permission to record if you wanted to.
- 26:46If you have the pro license the paid account. You also could create a co host so have someone help you and the class session.
- 26:55They don't have to have an account or anything special to be your co Host Okay, more drop down menu down here.
- 27:00This is where you can make sure that mute participants upon entry is turned on. So that's the checkmark.
- 27:06If you'd like more security. This is a security feature called locking the meeting that would totally lock the door to your class session, nobody else would be allowed to join after that.
- 27:17And then remember if you're in your office hours, you'd want to make sure that waiting room is turned on. You can check mark that straight from here in that more drop down menu.
- 27:27Okay, let's move forward to our waiting room now I've got some students in here so you can see this. I'll get a little notification. This will turn orange on my screen. And I've got four students waiting
- 27:38I can admit remove admit all or I could even send out a message. So I could maybe let this student and send out a message. Hey, it'll be a couple more minutes. I'm with a student
- 27:48And then I will let you in the class or let you in the office hours. So that's how you'll manage that one.
- 27:54Okay and meeting chat. I'm jumping over and chatting. I mean, it's probably familiar to a lot of us whenever I was teaching, I would use chat force, you know, sending in questions during the lecture.
- 28:05As the host, though. You can limit the chat quite a bit with the three dots right here you can really open it up. Everybody can publicly and privately chat.
- 28:14Or you can limit that all the way down to this one. No one. That's what I'm doing today. And that means that chat is disabled, I can send out information, though, as the host
- 28:25So for example, if I was maybe going to give a pop quiz. And I'm sending out a poll
- 28:29I would change my chat to host only that way. They can't talk to each other and share answers while we're doing the pop quiz. So that's just an example of what I would do there.
- 28:38Now, the other thing I mentioned was file transfer you can share a file with the students right here in the chat.
- 28:44Maybe you've got a PDF a handout or something you can attach it they can download it straight from chat. Now it's not saved anywhere. So make sure that they download it during the actual class session.
- 28:56And then let's move on to closed captioning. So just jumping one over here with closed captioning. We do have a way to set this up. And as you know, with online teaching accessibility is a really big deal.
- 29:08What happened, I had to use this a few semesters. And what happened was I contacted the accessibility accommodations office on my campus.
- 29:16And they hired a caption just to do this for me. So she joined into every class session. And then I assigned her to type the captioning.
- 29:26I'll show you how to do that now. So you just go back to the the Manage participants you choose the person's name. It's the drop down menu again and make them.
- 29:35assign them to type the closed captioning and you'll see that little indication there. Now we also can integrate with some third party services. If you'd like to find out more about that the Help Center. The, the support center. I'll show you that at the end today.
- 29:50Okay lectures and group presentations. This is probably a big one for a lot of us how to share our screens.
- 29:56And do a lecture. You could also have your students do group presentations. I'll talk about how to do this synchronously, which, you know, live and in person with the students.
- 30:05But if you ever wanted to do this more asynchronously. I'll show you how to record your lectures as well.
- 30:11Okay, let's do it. We're going to go back down and go to the middle of our controls that green button that's your share option just click
- 30:18And it will open up the menu. Now a few a few notes here about sharing and zoom. It's so easy. You do not have to upload anyTHING ahead of time you were just doing a live share
- 30:29Of exactly what's on your screen if you can see it, they'll be able to see it. I'm also in a zoom meeting you can share that your students can share their screens, too. So it's not something that's just reserved for the host of a meeting.
- 30:42Whenever I open the the menu here. I've got a few options. So let me show you. I'm going to kind of group these. The first three options here.
- 30:49Are all called desktop. That's because I have three monitors in front of me right now so I can share one of those monitors out with the students.
- 30:58Now this would show my entire desktop screen. If I don't feel too comfortable with that. There is another option and I'll show you that.
- 31:05If you're interested in the white boarding feature that is just a white space. That's all it is. And then we have annotation tools I'll show you those you can type, you can draw with your students. The students are able to draw and annotate with you as well.
- 31:19Now up here. I wanted to mention just in case. If you're using a document camera, maybe
- 31:24And you've got that hooked up to your computer you can show content from another camera. Maybe you're, you know, writing or drawing
- 31:30You could do that. And then the files button here. This option is just a shortcut, it'll just take you straight to Dropbox or wherever and open up a file to show on the screen from there.
- 31:41Now let me go back into that thing I was talking about where if you don't want to share your desktop.
- 31:45The other option is you can just make sure that whatever it is that you want to share is open and running on your computer. Before you press share and it will populate here. So I've got PowerPoint.
- 31:56They will only see PowerPoint. I'll show you what this looks like.
- 31:59And then if you liked how I was playing music earlier. I did that by sharing my sound and then I just played it here on iTunes.
- 32:06If you're going to show a video clip like YouTube, click this one. That's the optimized for video clip that will make sure that reduces the choppiness and it shares the sound of that video clip as you're sharing your screen.
- 32:19But you can share anything, let's come down here and click share so you can share, you know, video, you could do pull up a code, you can pull up anything you want and share that with the students.
- 32:28Okay. At first it looks kind of funny now appear. These are my controls. They've jumped up to the top. This is a floating toolbar, though, so feel free to grab that with your mouse and you can move that around a little bit.
- 32:38Right now, the students can only see my PowerPoint. And the reason I know as you see that green frame that lets me know what they're able to see. Now this back here. This is my full desktop, but they can't see that right now.
- 32:50And then over here, you'll see some other options for annotations. That's the really fun part, the spotlight tool. If you like that little red thing on my mouse that's the spotlight. If you like this thing, this is an external tool. This is something I bought. So that's just a little
- 33:06Control thing you can draw you can type text you can stamp. You've got a bunch of options here.
- 33:12You might notice that some things you might be wondering where they went. Now they're over here and this more drop down the chat. The recording button.
- 33:19Closed Captioning breakouts disabling annotation. So what that means is I can make it to where my students can't draw on the screen. And I can even show the names of my students who are annotating with me.
- 33:31Your share sound and your optimizer over here at this time now.
- 33:35So that is how you're going to do the sharing screen. Now if you wanted to do this for your students, all you'd have to do is let them share their screen I would usually have like one point person within the group project.
- 33:45That point person would share his or her screen they be in charge of the PowerPoint and then each student would just do their, you know, live verbal presentation.
- 33:55During our session if you'd like to do any of this asynchronously. All you've got to do is start a meeting by yourself. Share your own screen.
- 34:03On the on the screen here. Click record down here at the bottom and you will now have a recording of your lecture you can share that out with the students. And I'll show you that here in a little bit.
- 34:15All right, I'm going to that one is recording to the cloud. Now, this is our next really fun part. I want to show you quickly the
- 34:22The quizzes and the small group activities. This is pulling and breakouts. Now today we did a poll, a little bit earlier. And I want to show you first how I set that pole up that's back in the portal. So let's transition
- 34:35If you have the pro or paid account. Remember, you can set up the polls. You can set up 25 different polls all ahead of time so they can be here and ready to go. And then you just launched them within the meeting when you're ready to launch them.
- 34:51So you can come in here, just look for pole at the bottom. I just went back into the meeting that we scheduled together my class roll all the way down.
- 34:59And then I have one poll that I've already set up right here.
- 35:03With these polls. Also, you would be able to run a report of the polls. So that's another benefit is that if you wanted to use this as a quiz, then you could run a report and grade that quiz and actually give them a score for the answers that they got correct
- 35:19So I've just got one poll setup. I'm going to click Edit so you can see what it looks like.
- 35:23I just called it chapter one quiz. And then I put in question number one put in my answer choices. I've got a single option or a multiple choice. That means they could choose more than one answer on the list.
- 35:36And then roll down a little bit. This is one question, but I can add nine more questions. So each poll can have 10 questions. And when you launch them all 10 questions are launched at the same time.
- 35:48One last little thing if you wanted it to be anonymous, for any reason, maybe you're doing surveys are collecting data, you can always check anonymous. That means you can still run the report, but the names are not attached to the answers.
- 36:02Okay, so here it is, it's all set up and the portal, then let's go back into our class session. This is what it will look like when you're the host and you're launching the poll, just click on pole.
- 36:12And that will open here, nobody can see this yet. Now as the host, you're going to click that little down arrow. These are all the polls that I already have set up and saved.
- 36:21One quick nice thing as the host, you can click Edit and add a poll on the fly, and that's one extra special thing you can do
- 36:28And then, honestly, I mean you just follow the directions at the bottom. It's pretty easy. Just click Launch poll
- 36:33And now they can see the poll, you'll see the answers coming in, click and when you're ready to end it.
- 36:39And then these are the answers you can share those out with the students and they'd be able to view them with you. They can only see the percentages, though, by the way, they can't see these numbers over here.
- 36:49And then stop sharing when you want if you ever wanted to relaunch it that would clear out all the previous answers. And then you could relaunch that pole and get all new answers.
- 36:58Sometimes this is fun to even just use this, like, get to know you like what's your favorite food, you know, what's your favorite movie or something like that.
- 37:05Okay, let's do breakouts, because I know you want to do this one. Let's click right here breakouts are are available to everybody. You don't have to have the paid
- 37:13License to do this when you click breakout you will open this menu here. Now, this is all you're doing. You're taking a larger class session and you're breaking it into little zoom sessions.
- 37:25Okay so there'll be able to see each other. They can talk they can share their screen and chat everything you can do here. They can do and the breakouts.
- 37:32Choose. This is the number, choose the number of rooms and then you can either let zoom put everybody out at random. Or you could do that more manually depends, you know, it's totally up to you.
- 37:42Click Create and and nobody can see this yet, by the way. So right now, they aren't started, but I can go through and make some adjustments if I want to
- 37:51Maybe I would like to move this person to a different room. I can, or I can exchange this person for somebody else. And now they will switch rooms. So just make your selections.
- 38:02Come down here and make sure your options are ready to go as well. So that's in the bottom left corner.
- 38:08Move the move everybody out automatically. I probably would do that one. You can let them return to the main session if you want. Put a time limit and even send out a countdown to let them know when it's almost time that for the sessions to stop.
- 38:22And then come over here and click Open. Whenever you are ready, so click it and then there'll be invited and they'll be all out and their little breakout sessions.
- 38:31As the host. I mean, you can kind of
- 38:34You can sit here and hang out or you can do a lot of things you can move in and out of the breakout rooms so click up here. I can leave. I can join any of these rooms.
- 38:43I can even send out a message or like directions to all the students at once so broadcast a message and every single breakout room will get those directions of what they're supposed to be doing.
- 38:54So that's really cool. Now if you did have a co host. One thing to mention the CO host can go in and out of the breakout rooms as well. So you could have somebody help you with all this
- 39:06So that's what it looks like. Okay. Close the rooms and then if this is what it looks like for the students. If you wanted to see that looks exactly the same except look down here.
- 39:14They have an Ask For Help button. So if they click it says, you know, I need help. And now I will see on my screen that breakout to needs help. And I can go and help them.
- 39:24So it's a really fun thing to practice with with your students, especially if you want some small group discussion work.
- 39:31Okay, just a few last things tracking the attendance and finding your recordings. We've only got a few minutes left, so I didn't get to show you recordings and reports and the profile and the portal. Let me go back.
- 39:43And here it is. Okay, so if you have the pro or paid license. Remember, you can run a report.
- 39:50That means you can have a polling report if you want to do quizzes. You also will have a usage report. And that's how you can track attendance. So it'll tell you who all showed up for class and how long they stayed
- 40:02If you have recorded your session, which is a great idea for those that maybe aren't able to to attend. They can at least watch the recording and maybe write a summary or something for some credit
- 40:12If you've done a local recording that means it's saved on your computer. So it's an MP4 file and it's right here and your documents folder. You just have to go find it.
- 40:21And then if you want have the cloud recording feature. I love this one. If you've got the pro watch this tomorrow when I share this recording with you. And let's say you were going to share the class recording
- 40:33Through an email or something with your students, all you have to do is copy and paste that link and you're done. So no uploading and no downloading for them very quick and easy and a great convenient feature there. We give you one gigabyte of storage to store your recordings
- 40:50Okay, awesome. Well, let's do one more thing. We've talked a lot about how to use zoom as your class as your classroom, but I wanted to mention that there are lots of other use cases for zoom
- 41:02In the education space. So we were kind of focusing on teaching and learning. We did talk a little bit about office hours.
- 41:08But you could, you know, your students. They can sign up for free accounts and have small group study sessions on their own.
- 41:14Or invite someone to be a guest speaker for your class. They don't have to travel, you know, or go anywhere. They can just join on zoom
- 41:20parent teacher conferences. When I told that went to my husband, he was really excited. He liked that option. And I do too.
- 41:26And then professional development, you can have online conferences. Everybody can present their research staff training teaching observations.
- 41:34Even teaching work groups. And if you're thinking more district wide, you could do staff meetings even interviews announcements or make videos of your emergency, you know, demonstrations, or something like that. So lots of other really great uses of zoom here.
- 41:50Thank you everybody so much. I know we are right at the time. Thank you very, very much to my colleagues, they have answered. So many questions that came in today.
- 42:01Well over 400 questions. So thank you so much for doing that. Let me give you some best practices. I'll give you some resources and then we'll wrap it up. Let me find I wanted to send out a bunch of
- 42:15Sources for you right now. So look down to the chat. One more time. I just sent you several things. A link to our support information.
- 42:24As zoom for education live training, support john Download Center accessibility information. Also, I sent you a survey, I promise. It's a really short, if you have enough time to just let us know how we're doing. We'd love to hear from you.
- 42:38Okay, best practices, go back into the portal and make sure that your default meeting settings are ready to go before class starts. If you're presenting
- 42:47Sometimes it's great to be able to use multiple monitors like today, I have my chat over here. And I have some other things over here like my participants list.
- 42:56A USB connected headset. Like I said before, that's our best practice that will give you the best sounding audio, but it's not required.
- 43:03So it's still, you know, up to you what you want to do there. Let your students know to mute themselves when they're not talking in the class, especially if you don't have that mute upon entry on
- 43:14Because you can hear a lot of background noise. And then with the a webcam. So the cameras.
- 43:19Work with that a little bit. I know at first, it feels kind of weird to be on camera but what I found with my students is
- 43:25The fact that we could see each other that you know really helped us to get to know each other better and made it made for a better class session really so
- 43:33I always had my camera on. I also tried to look into the camera today as much as I could. I hope you notice that that makes everyone feel that you're making eye contact with them so work with that and the positioning and the lighting as well.
- 43:46If you want to practice. I've got a few suggestions, you can always come to zoom.us slash test.
- 43:52Let your students know that too. You can test, you know, joining in and seeing what that looks like. If you already have an account, you can start an instant meeting at any time. Just click right here from our desktop app.
- 44:03Or even click up here host a meeting and you can start that from the web portal where we spent some time today.
- 44:10We'd love to have you back for more training if you're interested. Today, you were in our meetings for education, training,
- 44:17If you're interested, we have a lot of other sessions here zoom.us slash live training is our website.
- 44:23And then I really want to highlight this. This is a great guide a great resource for you if you want to research, anything that I talked about today. Come here 24 seven type the word or
- 44:35The feature name we have links to those articles and videos to help you research any of this to help you with your questions.
- 44:43Thank you so much again, everybody. Good luck as you are going through this transition, you know, to the virtual environment for your classroom sessions.
- 44:52You're going to be great. I know I hit you with a lot of information, but you're going to get this recording tomorrow, feel free to, you know, rewind it and pause it as many times as you need to.
- 45:02And then I'll also send all of those resources that I sent out a little bit earlier. If you need to leave. Thank you so much for being here.
- 45:10Good luck and stay safe and healthy. If you are staying for a minute, I can stay for just maybe like five minutes, I'll try to look over here at the Q AMP. A and see what all I can answer to help you out. So thank you so much, everybody. If you're leaving have a good rest of your week
- Get link
- X
- Other Apps

Comments
Post a Comment